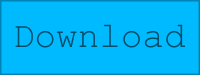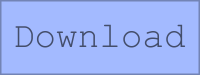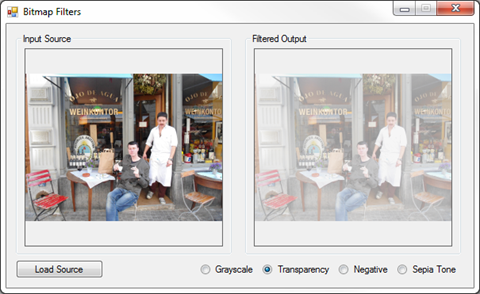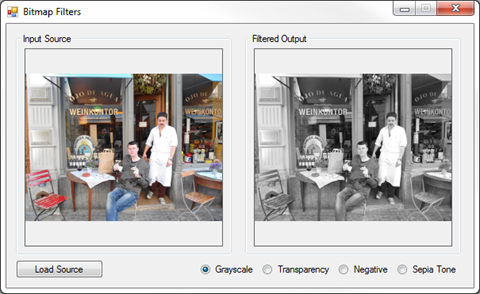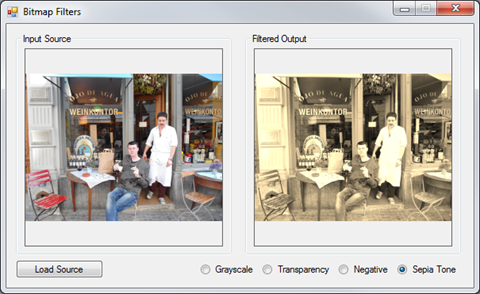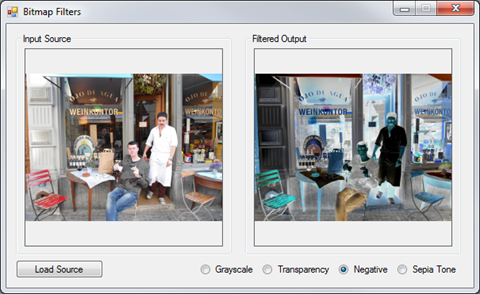Article purpose
This article’s intension is focussed on providing a discussion on the tasks involved in implementing Image Colour Averaging. Pixel colour averages are calculated from neighbouring pixels.
Sample source code
This article is accompanied by a sample source code Visual Studio project which is available for download here.
Using the Sample Application
The sample source code associated with this article includes a Windows Forms based sample application. The sample application is provided with the intention of illustrating the concepts explored in this article. In addition the sample application serves as a means of testing and replicating results.
By clicking the Load Image button users are able to select input/source images from the local file system. On the right hand side of the screen various controls enable the user to control the implementation of colour averaging. The three CheckBoxes labelled Red, Green and Blue relates to whether an individual colour component is to be included in calculating colour averages.
The filter intensity can be specified through selecting a filter size from the dropdown ComboBox, specifying higher values will result in output images expressing more colour averaging intensity.
Additional image filter effects can be achieved through implementing colour component shifting/swapping. When colour components are shifted left the result will be:
- Blue is set to the original value of the Red component.
- Red is set to the original value of the Green component.
- Green is set to the original value of the Blue component.
When colour components are shifted right the result will be:
- Red is set to the original value of the Blue component
- Blue is set to the original value of the Green component
- Green is set to the original value of the Red Component
Resulting images can be saved by the user to the local file system by clicking the Save Image button. The following image is a screenshot of the Image Colour Average sample application in action:
Averaging Colours
In this article and the accompanying sample source code colour averaging is implemented on a per pixel basis. An average colour value is calculated based on a pixel’s neighbouring pixels’ colour. Determining neighbouring pixels in the sample source code has been implemented in much the same method as image convolution. The major difference to image convolution is the absence of a fixed matrix/kernel.
Additional resulting visual effects can be achieved through various options/settings implemented whilst calculating colour averages. Additional options include being able to specify which colour component averages to implement. Furthermore colour components can be swapped/shifted around.
The sample source code implements the AverageColoursFilter extension method, targeting the Bitmap class. The extent or degree to which colour averaging will be evident in resulting images can be controlled through specifying different values set to the matrixSize parameter. The matrixSize parameter in essence determines the number of neighbouring pixels involved in calculating an average colour.
The individual pixel colour components Red, Green and Blue can either be included or excluded in calculating averages. The three method boolean parameters applyBlue, applyGreen and applyRed will determine an individual colour components inclusion in averaging calculations. If a colour component is to be excluded from averaging the resulting image will instead express the original source/input image’s colour component.
The intensity of a specific colour component average can be applied to another colour component by means of swapping/shifting colour components, which is indicated through the shiftType method parameter.
The following code snippet provides the implementation of the AverageColoursFilter extension method:
public static Bitmap AverageColoursFilter( this Bitmap sourceBitmap, int matrixSize, bool applyBlue = true, bool applyGreen = true, bool applyRed = true, ColorShiftType shiftType = ColorShiftType.None) { BitmapData sourceData = sourceBitmap.LockBits(new Rectangle(0, 0, sourceBitmap.Width, sourceBitmap.Height), ImageLockMode.ReadOnly, PixelFormat.Format32bppArgb);
byte[] pixelBuffer = new byte[sourceData.Stride * sourceData.Height];
byte[] resultBuffer = new byte[sourceData.Stride * sourceData.Height];
Marshal.Copy(sourceData.Scan0, pixelBuffer, 0, pixelBuffer.Length);
sourceBitmap.UnlockBits(sourceData);
int filterOffset = (matrixSize - 1) / 2; int calcOffset = 0;
int byteOffset = 0;
int blue = 0; int green = 0; int red = 0;
for (int offsetY = filterOffset; offsetY < sourceBitmap.Height - filterOffset; offsetY++) { for (int offsetX = filterOffset; offsetX < sourceBitmap.Width - filterOffset; offsetX++) { byteOffset = offsetY * sourceData.Stride + offsetX * 4;
blue = 0; green = 0; red = 0;
for (int filterY = -filterOffset; filterY <= filterOffset; filterY++) { for (int filterX = -filterOffset; filterX <= filterOffset; filterX++) { calcOffset = byteOffset + (filterX * 4) + (filterY * sourceData.Stride);
blue += pixelBuffer[calcOffset]; green += pixelBuffer[calcOffset + 1]; red += pixelBuffer[calcOffset + 2]; } }
blue = blue / matrixSize; green = green / matrixSize; red = red / matrixSize;
if (applyBlue == false) { blue = pixelBuffer[byteOffset]; }
if (applyGreen == false) { green = pixelBuffer[byteOffset + 1]; }
if (applyRed == false) { red = pixelBuffer[byteOffset + 2]; }
if (shiftType == ColorShiftType.None) { resultBuffer[byteOffset] = (byte)blue; resultBuffer[byteOffset + 1] = (byte)green; resultBuffer[byteOffset + 2] = (byte)red; resultBuffer[byteOffset + 3] = 255; } else if (shiftType == ColorShiftType.ShiftLeft) { resultBuffer[byteOffset] = (byte)green; resultBuffer[byteOffset + 1] = (byte)red; resultBuffer[byteOffset + 2] = (byte)blue; resultBuffer[byteOffset + 3] = 255; } else if (shiftType == ColorShiftType.ShiftRight) { resultBuffer[byteOffset] = (byte)red; resultBuffer[byteOffset + 1] = (byte)blue; resultBuffer[byteOffset + 2] = (byte)green; resultBuffer[byteOffset + 3] = 255; } } }
Bitmap resultBitmap = new Bitmap(sourceBitmap.Width, sourceBitmap.Height);
BitmapData resultData = resultBitmap.LockBits(new Rectangle(0, 0, resultBitmap.Width, resultBitmap.Height), ImageLockMode.WriteOnly, PixelFormat.Format32bppArgb);
Marshal.Copy(resultBuffer, 0, resultData.Scan0, resultBuffer.Length);
resultBitmap.UnlockBits(resultData);
return resultBitmap; }
The definition of the ColorShiftType enum:
public enum ColorShiftType { None, ShiftLeft, ShiftRight }
Sample Images
The original image used in generating the sample images that form part of this article, has been licensed under the Creative Commons Attribution-Share Alike 3.0 Unported, 2.5 Generic, 2.0 Generic and 1.0 Generic license. The original image can be downloaded from Wikipedia.
Original Image
Colour Average Blue Size 11
Colour Average Blue Size 11 Shift Left
Colour Average Blue Size 11 Shift Right
Colour Average Green Size 11 Shift Right
Colour Average Green, Blue Size 11
Colour Average Green, Blue Size 11 Shift Left
Colour Average Green, Blue Size 11 Shift Right
Colour Average Red Size 11
Colour Average Red Size 11 Shift Left
Colour Average Red, Blue Size 11
Colour Average Red, Blue Size 11 Shift Left
Colour Average Red, Green Size 11
Colour Average Red, Green Size 11 Shift Left
Colour Average Red, Green Size 11 Shift Right
Colour Average Red, Green, Blue Size 11
Colour Average Red, Green, Blue Size 11 Shift Left
Colour Average Red, Green, Blue Size 11 Shift Right
Related Articles and Feedback
Feedback and questions are always encouraged. If you know of an alternative implementation or have ideas on a more efficient implementation please share in the comments section.
I’ve published a number of articles related to imaging and images of which you can find URL links here:
- C# How to: Image filtering by directly manipulating Pixel ARGB values
- C# How to: Image filtering implemented using a ColorMatrix
- C# How to: Blending Bitmap images using colour filters
- C# How to: Bitmap Colour Substitution implementing thresholds
- C# How to: Generating Icons from Images
- C# How to: Swapping Bitmap ARGB Colour Channels
- C# How to: Bitmap Pixel manipulation using LINQ Queries
- C# How to: Linq to Bitmaps – Partial Colour Inversion
- C# How to: Bitmap Colour Balance
- C# How to: Bi-tonal Bitmaps
- C# How to: Bitmap Colour Tint
- C# How to: Bitmap Colour Shading
- C# How to: Image Solarise
- C# How to: Image Contrast
- C# How to: Bitwise Bitmap Blending
- C# How to: Image Arithmetic
- C# How to: Image Convolution
- C# How to: Image Edge Detection
- C# How to: Difference Of Gaussians
- C# How to: Image Median Filter
- C# How to: Image Unsharp Mask
- C# How to: Image Erosion and Dilation
- C# How to: Morphological Edge Detection
- C# How to: Boolean Edge Detection
- C# How to: Gradient Based Edge Detection
- C# How to: Sharpen Edge Detection
- C# How to: Image Cartoon Effect
- C# How to: Calculating Gaussian Kernels
- C# How to: Image Blur
- C# How to: Image Transform Rotate
- C# How to: Image Transform Shear
- C# How to: Compass Edge Detection
- C# How to: Oil Painting and Cartoon Filter
- C# How to: Stained Glass Image Filter